- how to open oragir (windows)
- how to setup user account
- how to post to journal
- how to add/remove a folder
- how to create and configure a filter
- how to add/remove a folder
- how to start and stop stream reading
- oragir options
how to open oragir
in order to launch oragir application you can simply use "oragir" sub menu in system's programs menu. this menu should exist if you use oragir's intaller, otherwise just double click on oragir.exe file.
how to setup user account
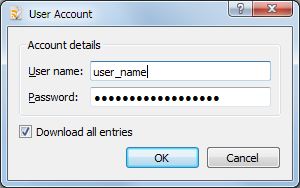 in order to manage your journal (blog) you need to setup your account
details such as user name and password. these information will be used for logging into
the LiveJournal server, posting and reading user data etc.
in order to manage your journal (blog) you need to setup your account
details such as user name and password. these information will be used for logging into
the LiveJournal server, posting and reading user data etc.
to setup user account details open "User Account" dialog (see screenshot) using "Tools->Account Settings..." menu, enter user and password. if you want to download your entire blog content and store it as a backup copy of your blog you can check the "Download all entries" check box. you will need to do this only once, because user credentials will be stored internally as encrypted data. In case you will need to switch into another user account, you will need to repeat the mentioned procedure again.
how to post to journal
 to create a new journal entry you will need to open "New Blog Entry" window using
"File->New->New Blog Entry" menu. this will open blog entry editor window
with the number of editable GUI controls (see screenshot). you will be able to
create and edit your new entry's body, set the subject, time, location, user
picture, access level and tags.
to create a new journal entry you will need to open "New Blog Entry" window using
"File->New->New Blog Entry" menu. this will open blog entry editor window
with the number of editable GUI controls (see screenshot). you will be able to
create and edit your new entry's body, set the subject, time, location, user
picture, access level and tags.
blog entry editor window consists of two tabs: "Preview" and "Html". clicking on "Preview" tab switches to WYSIWYG html editor mode, and "Html" tab to html code editor mode. you can edit your entry in one of the modes or swithch between them during you work if you need both advanced html editing and previewing your modifications. in addition to manual editing Oragir provides the number of GUI elements such as menus and tool bar buttons. for this purpose you can use "Edit" and "Format" menu items.
after editing is done you can post your new entry to journal - just click on File->Commit menu item or corresponding tool bar button. Oragir will use your user credential for authentication and send your data to the server. that is.
how to add/remove a folder
you can group and store different records in corresponding folders as you do for files in your computer or emain messages in your main client. for this reason you will need to add folders in the folders view - this is simple. just use File->New->Folder... menu and in the opened dialog enter new folder name. note that duplicate names are not allowed.
to remove a folder and all its content right click on folder item in the folders dockable view and chose Delete Folder item from pop up menu.
to open folder's view in mdi area right click on folder item in the folders view and chose Open item from pop up menu.
how to create and configure a filter
to create a filter just click on Filters item on Tools tool bar or use Tools->Filters... menu to open Filters dialog. buttons in the opened dialog are for adding, removing and editing filters. to create a new filter use New Filter tool bar item that will add new row in the filters list below. you can set new new for the filter or use randomly generated one and press Enter.
to edit a filter select corresponding item in the filters list and press Change Filter tool bar button. this will launch Filter Properties dialog. this dialog allows to configure selected filter's name and filtering rules. you can change the name in Name edit box and filtering rules in the list below. to add filtering rule click on New button on the right. this will add new row in the list of rules. in combo box of the Property column select the LiveJournal record's (post) attribute, such as title, content, link etc. from the combo box of Option column select the comparison option such as Ignore, Match Exactly, Contains or Does Not Contain. finally add searching string for the given category. for example if you need to filter all records that contain the phrase "good software" in the title you will need to select "title" as Property, Contains as Option and put "good software" for the Value column.
you can easily add and remove filtering rules using buttons on the right as well as small "+" and "-" buttons that located in each row.
having multiple filtering rules assumes that either all or at least one should be satisfied. this can be selected by the corresponding radio button.
finally you will need to decide where to store the filtered records, in which folder. to define this you will need select a folder from available ones that listed in the combo box in the bottom of dialog.
how to start and stop stream reading
to run oragir i.e. start LiveJournal stream reading and filtering use Stream->Start menu. when stream reading starts you will notice progress indication in the bottom of application main window (status bar). status bar shows number of processed records, amout of processed data and number of total and unread records in the active view.
if you need to stop reading use Stream->Stop menu.
oragir options
to open oragir's options dialog use Tool->Options... menu. this will launch the options dialog.
general page of dialog contains application's general purpose settings such as option to close the application when user closes the main window. if this option is not set the application just hides its main window and resides in the system tray.
connection page contains settings related to how application connects to the server. if "Maximum number of connection attempts on error" check box is selected, application will try to reconnect to the server again if any error happened of it was suddenly disconnected. the number if reconnection attempts is also configurable.
advanced options page contains advanced settings such as "Check for updates on startup". if this options is selected oragir will check for the new versions on its start up and inform you is any is available.